Restoring Files
Backup manager support the following two options of restoring your data.- Restore your entire device(s) or selected files/folders from any recovery point
- Download your files as an archive to your local computer
Restore Files/Folders to Off-site server
1. To restore your data from Recovery Point, select "Recovery Points" in the Main menu.
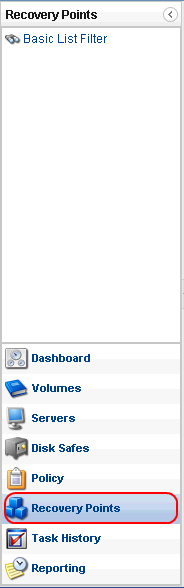
2. On the right side of the screen, first select a Server then select a disk safe which contains the backup of your server. This will retrieve your recovery points for the selected server.
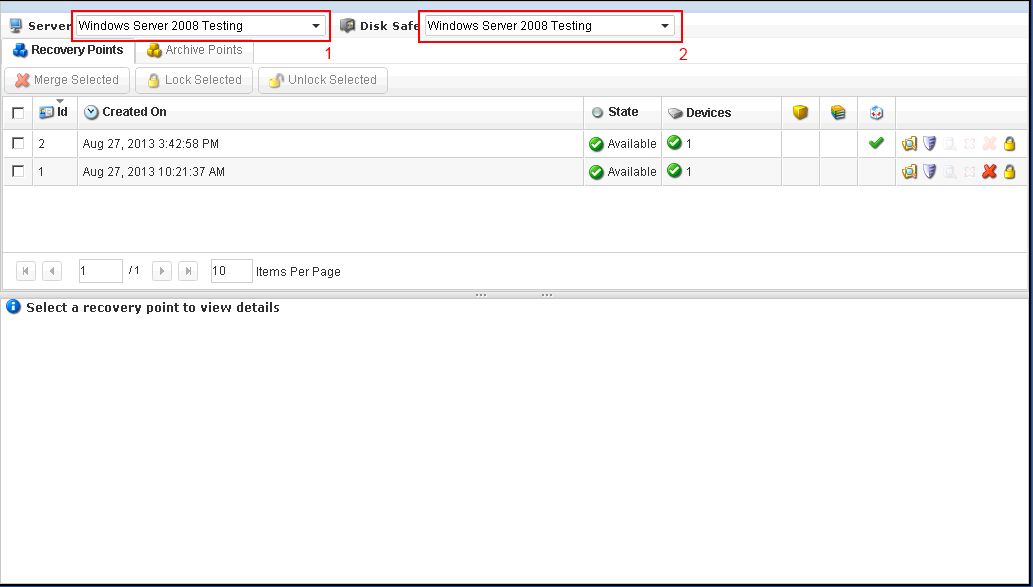
3. Click the Browse icon as shown in the following
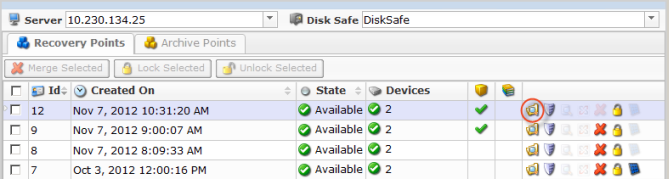
4. If you have entered a passphrase when creating your disk safe, you will be prompted for your passphrase. If not, skip this step.
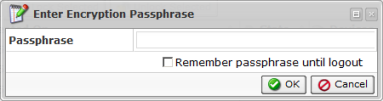
5. The "Browse Recovery Point" window will open.
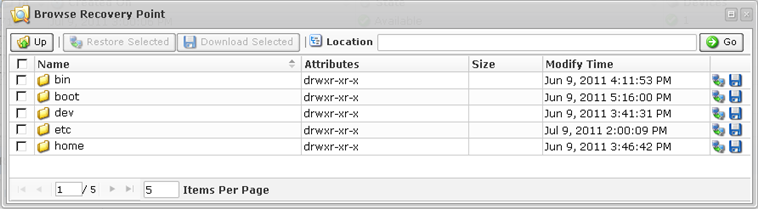
6. Select the checkbox(es) beside the file(s) or folder(s) you would like to restore.
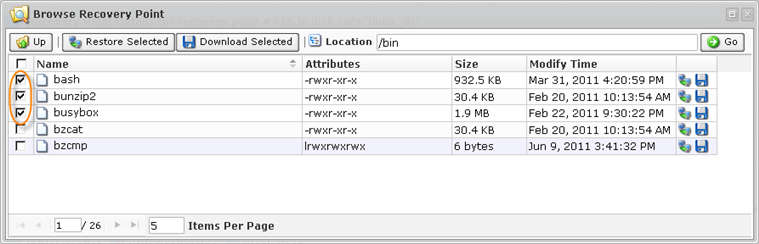
7. Now, click on [Restore Selected] button as shown below.
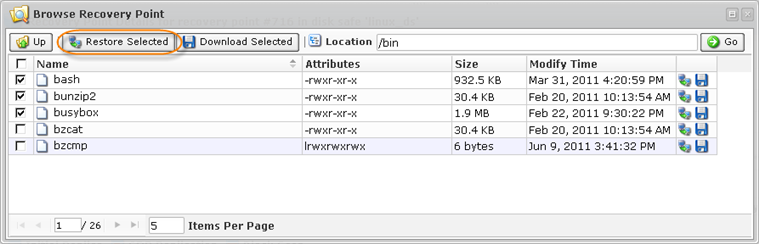
8. "Restore Files" window opens.
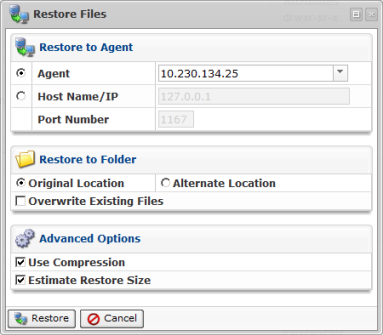
In this window, you need to specify the options
Restore to Agent
- Agent - Select this option to restore to the server hosting the Backup agent
- Host Name/IP and Port number - Restore to a specific hostname (or ip address) and port. This ip address can be different from your original server.
Restore to Folder
- Original location - Restore to the same directories as when the recovery point was created
- Alternate location - Restore to a different directory from the original one as when the recovery point was created.
- Overwrite existing files - When this option is enabled, any existing files or directories with the same name will be overwritten (even if they are newer)
Advanced Options (All options below are enabled by default.)
- Use Compression - Compression works using QuickLZ. If the compressed size is larger than the uncompressed size, the files are sent uncompressed.
- Estimate Restore Size - When enabled, you can see the additional "Estimated Restore Size" and "Estimated Object Count" values in the "Reporting" page - "Summary" tab - "Restore Status" area.
- Restore Discretionary ACLs (File permission) - When enabled, all permissions of the file being restored are saved during restore
- Restore System ACLs (Audit Rules) - When enabled, all audit rules of the file being restored are sved during restore.
10. "Details for Restore Files" window displays the task progress. You may close this window, and it will not affect task progress.
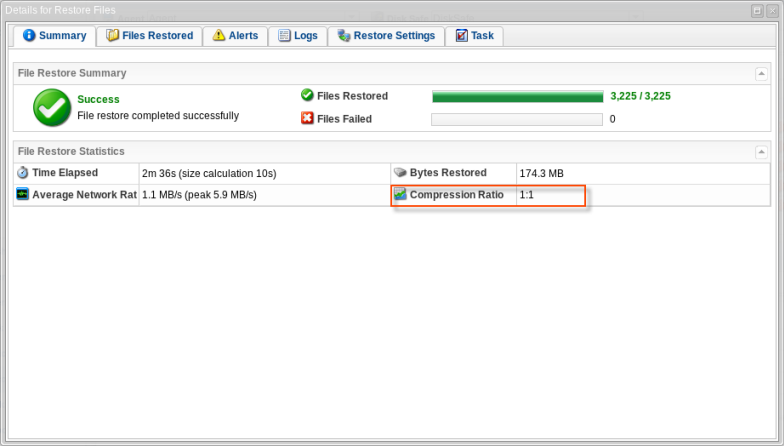
11. If you would like to view the Restore Task details, you may access the "Task History" menu and click on your last task.
Restore Files as an Archive
In addition to restore your file(s)/folder(s) directly back to your server, you may also download them as an archive to your local computer.
1. Select the Recovery Point you want to save files from, and click "Browse" as follows.
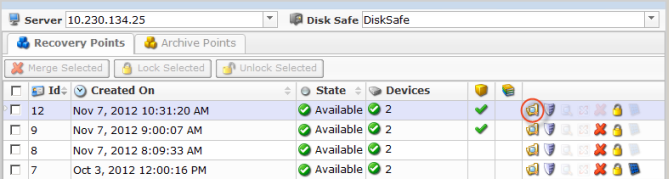
2. Check the boxes next to the file(s) or folder(s) you would like to download then click [Download Selected] button.
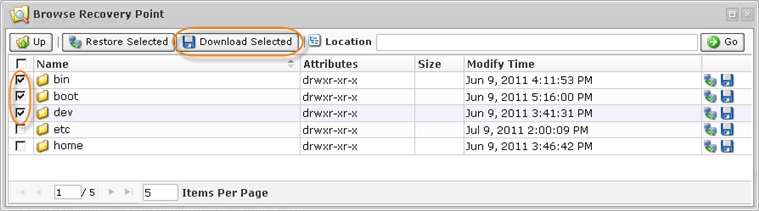
3. "Download stored file" will be showed. Read over the introduction then click [Next] button to proceed.
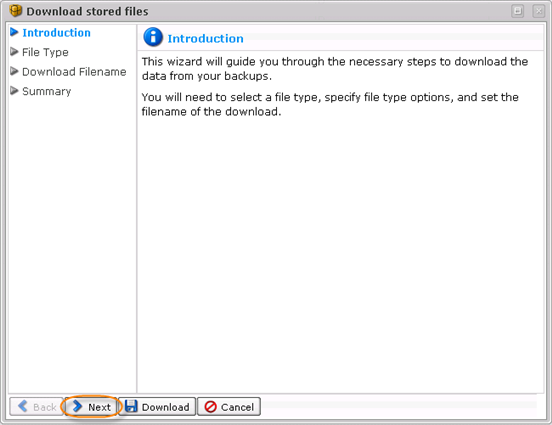
4. On the "File Type" screen, select the type of the archive file.
- Download files as a tar
- Compress tar file with gzip
- Download files as a zip
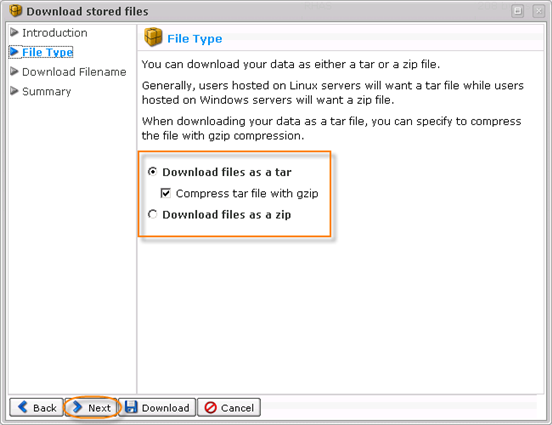
5. The next screen showed is "Download Filename". You may define the name of the archive here. There are two options:
- Use Generated Filename
- Specify Filename
Extension of the filename is not needed as it will be appended automatically.
Click [NEXT] when ready.
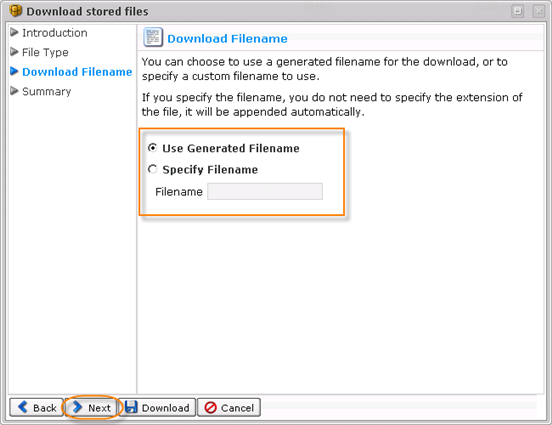
6. The Summary screen shows your selection from previous steps. When ready, click [Download] button to begin retrieving your archives.
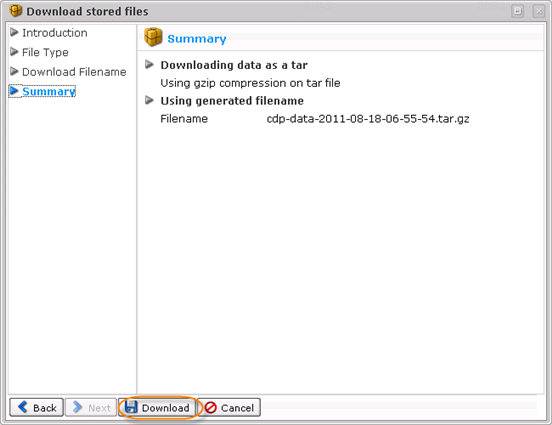
Related Articles
No related articles were found.Attachments
No attachments were found.Article Details
Last Updated
29th of August, 2013


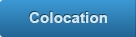

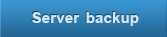
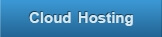
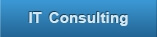
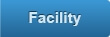
 The article has been updated successfully.
The article has been updated successfully.
