Excluding files and folders
Excluding files/folders means ignoring the selected files/folders during replication. By default, all file(s)/folder(s) located on your server are replicated.You may follow the instructions below to select file(s) and folder(s) not to be replicated by the Policy.
1. In the "Create New Policy" or "Edit Policy" window, select "File Excludes" tab.
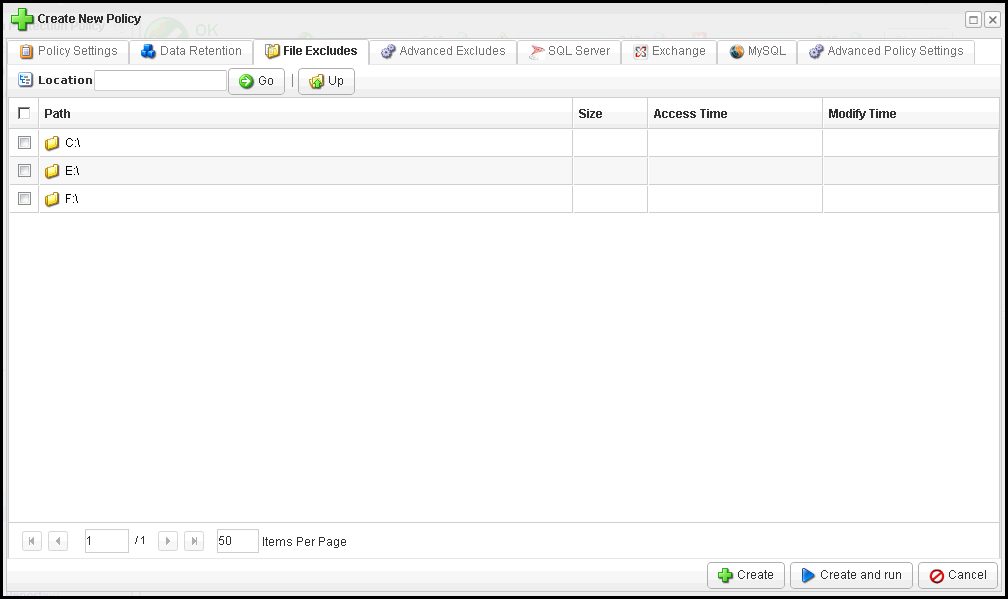
The "File Excludes" web interface works similarly to Windows Explorer. An overview on this interface is provided.
- Location - Show the current file path
- [GO] button - If you manually enter the path in the Location input box, click this button to switch to your entered path
- [UP] button - Go to the parent folder
To exclude a folder or a file, simply click on the checkbox next to the file or folder in the list.
When you have completed your file exclusion change for your policy, click on [SAVE] button. (not shown above)
If you are adding a new backup policy, click on [CREATE] or [CREATE AND RUN] button when you are done.
NOTE: If you want to exclude MS SQL Server related files (.mdf or .ldf) you won't see them in this tab because the SQL Server service locks them; use the Advanced Excludes instead and make sure you add the full path to the file as a pattern, e.g. C:\Program Files\Microsoft SQL Server\MSSQL\DATA\database.mdf
Advanced Excludes
Follow the instructions below to define a pattern or a mask to exclude files from the replication. Using patterns, you can exclude files of certain type. e.g. file with extension .mp3, .avi, .log, etc.
1. In the "Create New Policy" or "Edit Policy" window, select the "Advanced Excludes" tab.
2. Define a file mask in the "Pattern" field. As an example, to exclude .avi files, enter in the Pattern input box the following:
/*.log
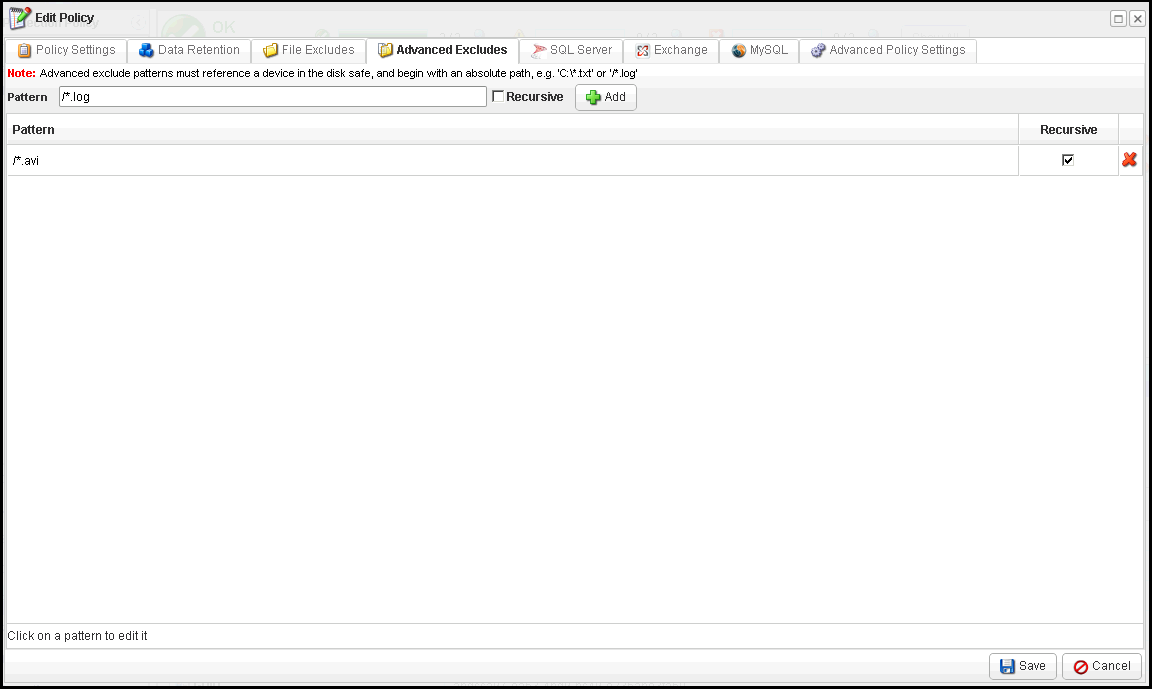
NOTE: Advanced exclude paterns must reference a device in the Disk Safe, and begin with an absolute path. e.g.: C:.txt or /.log
You may also optionally check the "Recursive" option to ignore files from sub-folders on the basis of the specific pattern. If the "Recursive" option is checked, the exclude rule will be applied not only to the root folder files, but also to the files in the subfolders.
After you have entered a pattern, click [ADD] button to add the pattern to the Pattern list.
To modify your pattern, simply click on a pattern in the list to begin your change.
When finishing editing the exclusion rules, click [SAVE] button to save your changes.
Related Articles
No related articles were found.Attachments
No attachments were found.Article Details
Last Updated
30th of August, 2013


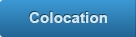

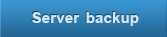
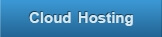
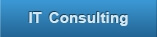
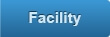
 The article has been updated successfully.
The article has been updated successfully.
