Adding a new server to Backup Manager
In Server Backup Manager's web based console, you may use the "Servers" screen to work with Servers on which the Backup Agents are installed.
Click on "Servers" in the Main Menu to open the "Servers" screen.
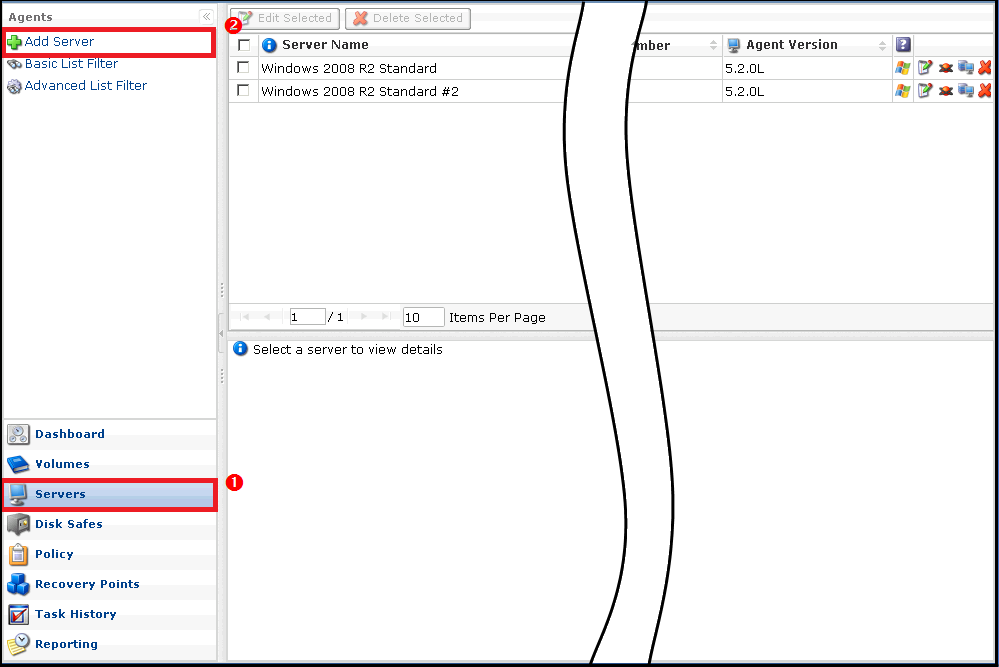
- Server name - Enter a name for your server
- Host name/IP - Enter the Host name or IP address of your server
- Port number - Define a port to connect to your server if different from the default value (1167). You can configure the default server port using Windows Backup Manager Configuration Utility.
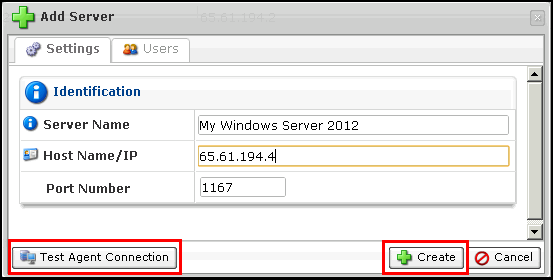
If the connection is successful, you will see the following dialog box appear.
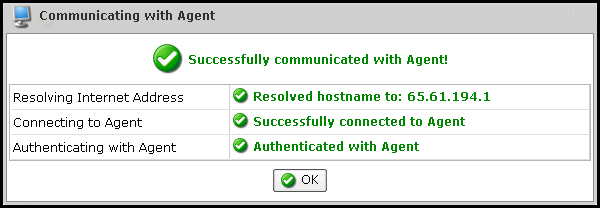
NOTE: If you do not see the result as shown above, you should double check your tcp port is open in your firewall.
Related Articles
No related articles were found.Attachments
No attachments were found.Article Details
Last Updated
26th of August, 2013


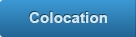

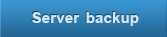
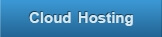
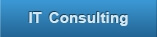
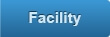
 The article has been updated successfully.
The article has been updated successfully.
