View Task Summary
1. To access the Task History, click "Task History" in the main menu.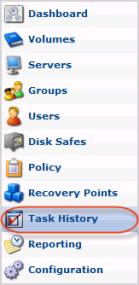
2. In the "Task History" list, find the task you want in the list and click on it.

In the last column above, there are three icons.
- Dowwload task details - allows you to download the task status as a .txt file to your local computer.
- Re-run task - allows you to re-run the task
- Cancel task - allows you to cancel the task while the task is being run.
3. After you click on a task in the list above, the detail of the selected task is shown in the bottom right part of the screen, and each detail is grouped under different tabs. What tabs you see in the Detail pane depends on the type of task. In general, the following four types are of the most common.
- Summary - shows general information about the task including status and statistics. If the task is still running, you will see the progress and performance as well.
- Alerts - shows alerts that happened during the task run.
- Logs - shows the log messages received from the Backup manager and Backup agent. If issue arises, this tab is where you can find out the detail about the issue.
- Task - shows details about the selected task.
Alert Tab
The following example shows a list of fields displayed on the "Alerts" tab of a task. Each alert can be expanded (as below) by clicking on the + sign next to Alert Time
- Alert time - the exact date and time of the alerts that occurred during the task performed.
- Level - indicates the level of log message graphically
- Message time - the date and time the message was received
- Source - indicates whether it was the Backup manager or the Backup agent sending out the message
- Message - the text content of the log message.

Task Tab
The following is an example of fields displayed on the "Task" tab of a task
- State -shows the current state of the task that can be in one of the following states.
- Queued - Task is waiting and will run as soon as more resoures are available
- Running - Task is currently in progress.
- Finished - Task has completed successfully without errors
- Error - Task has completed with one or more errors
- Cancelled - Task has been cancelled while running by the user on the "Task History" page.
- Duplicate - There is a duplicate scheduled task in the queue.
- Running State - For running tasks, provides information about current action.
- Alerts - indicates how many alerts have been received for the task
- Type - indicates task type: Restore Files, Merge Recovery Points, Data Protection Policy, Vaccuum, Database Restore or Bare Metal Restore
- Name - For data protection policies the name specified in the Policy properties is shown in this column
- Task ID - identification number generated by the system
- Server name - shows the name of the Backup agent
- Server hostname - shows the ip address of the Backup agent.
- Scheduled - Date and time when a task was scheduled.
- Start time - Date and time when a task was started
- End time - for finished tasks, this field displays date and time when a task was finished. For running task, this field is empty.
- Run time - duration of a task. If a task is still running, the field displays the time that has passed since the task begins.
- Time in queue - the waiting time while the task is performing
- Executed by User - the user name used to log in in an application and start the backup procedure
- Executed from IP - the ip address of machine from which a backup procedure was started.
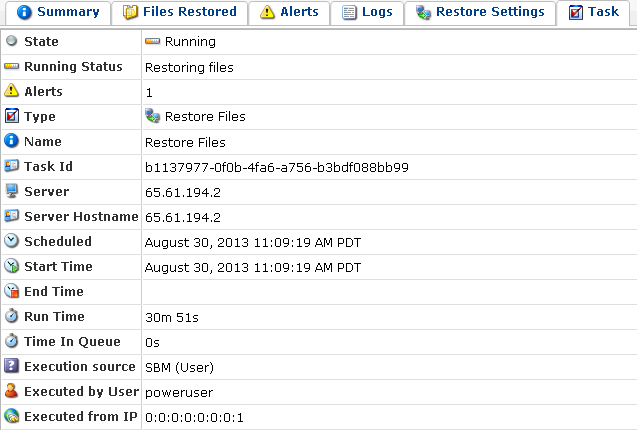
Related Articles
No related articles were found.Attachments
No attachments were found.Article Details
Last Updated
30th of August, 2013


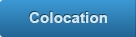

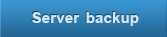
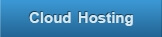
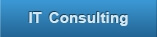
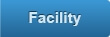
 The article has been updated successfully.
The article has been updated successfully.
