Adding a disk safe
For your server to be backed up, a Disk safe must be created first.Click "Disk Safe" in Main menu then "Create New Disk Safe" in Disk Safe menu
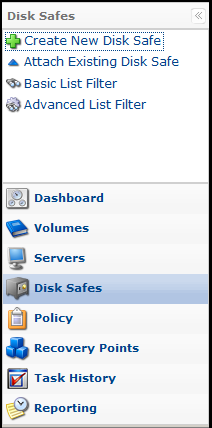
Disk Safe Best Practice message will appear. You may uncheck the checkbox and click [OK] to close the message.
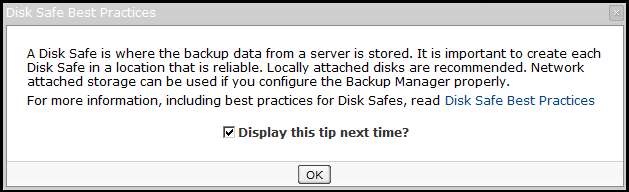
Upon closing the message above, "Create New Disk Safe" dialog contains 4 tabs: Settings, Devices, Data Settings and Limits
Settings tab
- Identification - The name of this disk safe for your server backup; it is used to identify the disk safe in the list
- Server - your server to be backed up. Note that it has to be added before you can select from the list
- Disk Safe Location - the folder where your disk safe is located. In general, you do not need to change this field.
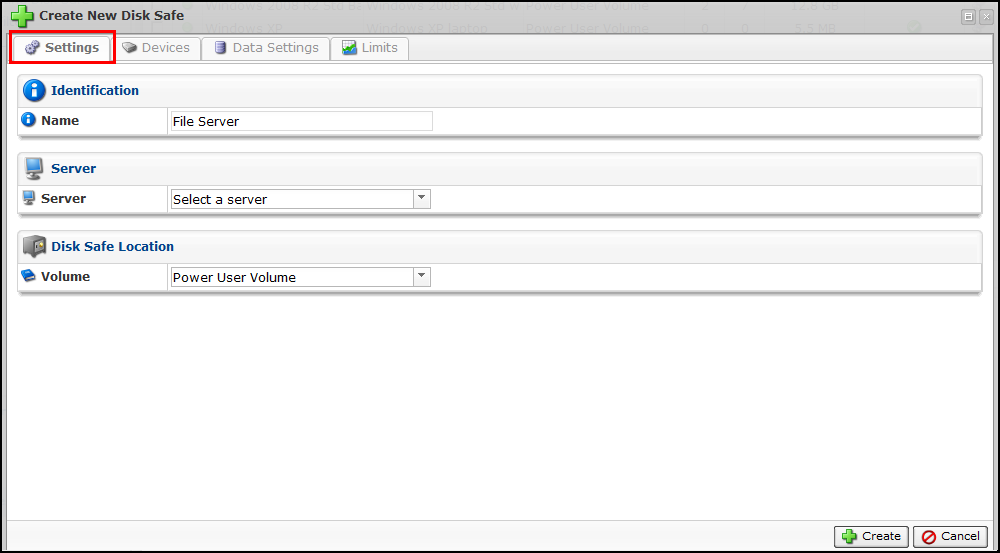
Device tab
- Automatically add new devices - With this option on, all available devices on your server will be added to disk safe automatically.
- Protect Storage Configuration - This option allows to back up partition tables.
- Devices on Agent pane - This pane provides you with information about your server's devices. To view the device list, click the GET DEVICES FROM SERVER button.
- Devices in Disk Safe pane - This pane provides you with information about devices that are currently assigned to the disk safe.
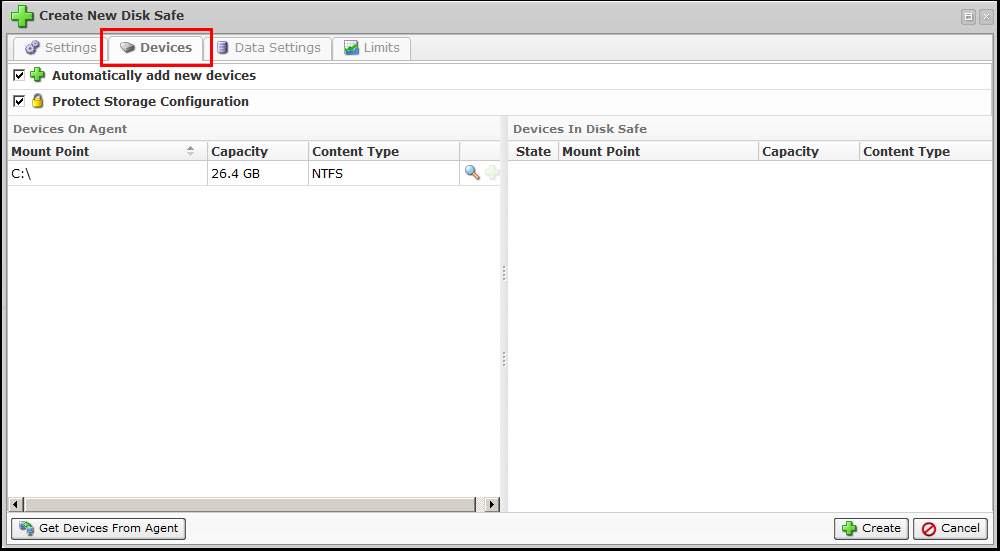
Data setting tab
This tab is all about data compression and encryption.
Data compression is a process of encoding information into a smaller size than its original representation. In2net Server Backup solution (powered by Idera) uses zlib and QuickLZ encoding schemes to help reducing the consumption of expensive resources such as backup storage and transmission bandwidth. Data compression occurs at the hard disk section level on the serverr performed by the Backup agent during a backup.
- Compression Type - There are three types
- None - No compression applied. This option is used to complete backups in the shortest amount of time over fast networks such as LANs
- Zlib - Compression for backups over the internet or other slow links. Disk safes using Zlib compression are capable of delivering about a 2:1 compression ratio in most environments.
- QuickLZ - QuickLZ type of compression is the fastest compression reaching 308MByte/s per core.
Encryption is the process of transforming information using an algorithm to make it unreadable to anyone except those with a key
- Encryption Type - Only two options are available
- None - No encryption will be used on the disk safe.
- AES 256-Bit Encryption - You will be asked to create a password when this option is chosen. If the disk safe is encrypted, then the password must be provided for the following actions
- browse files
- browse databases
- initiate bare metal restore
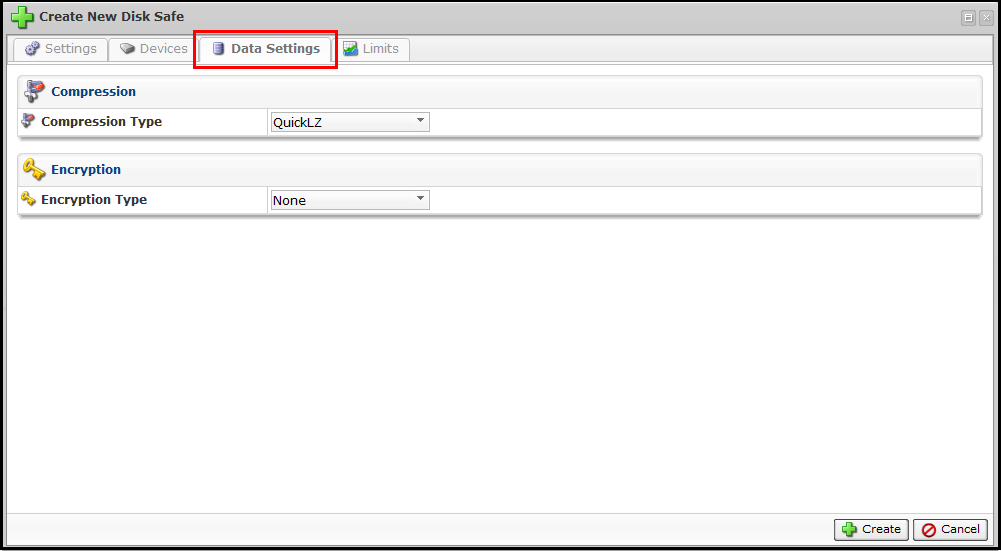
Limit tab
As the tab name denotes, it allows File Excludes, Recovery Point Archiving and Database backups. Limits can also be set for number of recovery points and archive points.
Limit tab is divided into 3 sections:
- Options
- Allow File Excludes - selected by default; this option allows you to specify which files/folders to be excluded from backup during the replication policy. By default, all files/folders from the selected devices on a server are replicated.
- Allow Recovery Point Archiving - selected by default; this option allows you to create archives of your data on a specified hour, day, week or month. When this feature is enabled, Archive point limit in Data Retention section will be activated.
- Allow Database Backups - selected by default; this option allows to back up and restore all databases available on a server (already added to Backup manager). If this option is disabled, "SQL server", "Exchange" and "MySQL" tabs will be disabled during creating policy.
- Replication Limit - "No limit" selected by defualt; this option defines the lowest replication frequency for the disk safe. e.g.: if you set the replication limit to "daily", then the policy created for the disk safe must be set to daily, weekly or monthly. Hourly will not be allowed.
- Data Retention
- Recovery Point Limit - the maximum number of Recovery points(versions) stored in a disk safe
- Archive Point Limit - the maximum number of Archive points stored in a disk safe.
- Quotas
- Quota Type - The type of quota assigned to the disk safe. Quotas are set to limit the disk usage of the disk safe. The limit is set on the basis of space occupied by disk safes or the size of deltas
- Soft Quota - The value in bytes or in deltas; Soft quota is a warning level that informs users that their storage limit is close to being reached.
- Hard Quota - The value in bytes or in deltas; Hard quota controls the resources consumed by data backups. If this quota is reached, the system will disallow the generation of new Recovery points, and the replication is interrupted and failed.
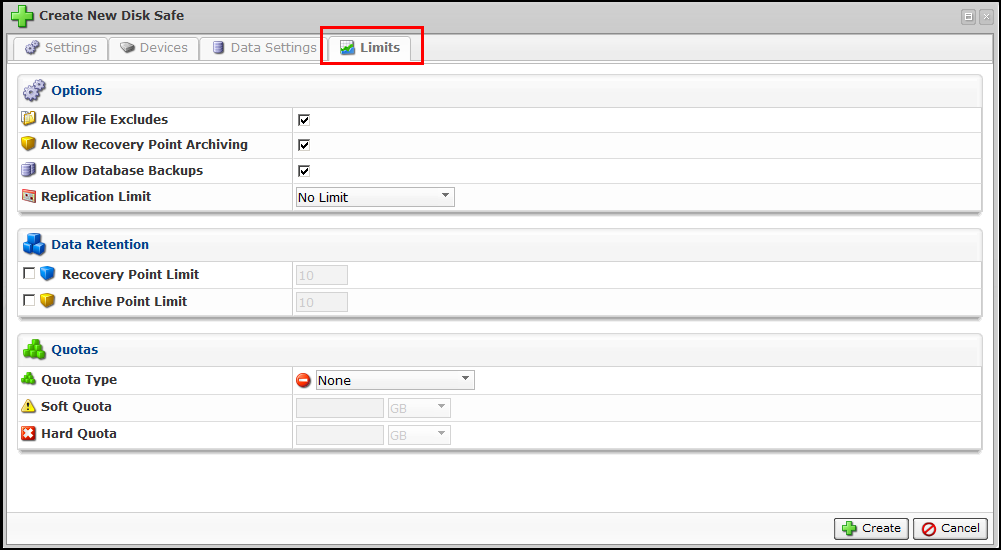
When you are done defining the disk safe properties, click [CREATE] button to save.
Related Articles
No related articles were found.Attachments
No attachments were found.Article Details
Last Updated
30th of August, 2013


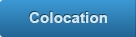

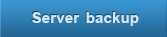
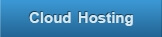
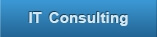
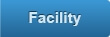
 The article has been updated successfully.
The article has been updated successfully.
